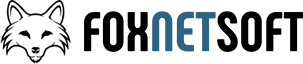Installation and configuring plug-in Import Manager 2. How to import new products and update existing ones add them in categories using CSV files 3. How to import localized values using CSV files 4. How to import pictures using CSV files 5. The list of possible values for Product and ProductAttributes 6. How to import new products and update existing ones using XML files You can have several templates. Each template has own logic and source of feed files. You see the last result of importing feed files for each teamplate. Open one template for importing feed file Format - select the type of format external feed file, ex, CSV, XML, XLSX, TXT. You can ZIP this feed file before importing in nop store. Plugin unzip it and import it. You can use mask for getting feed files from FTP too. - Enable if you want to backup feed file Import Settings tab Skip first line in csv/txt file - skip the first line of feed file if feed file has headers Column mapping tab You can configure mapping beatween feed file columns and nop entity parameters. Each entity (Product, Category, Manufacturer) has own entity parameters. You can use the column name or column numner (from 0) for setting the source of values. Report tab You can see the result of importing feed file. If you need to can send the report to e-mail too. We can see the result of importings all feed files in one place 2. How to import new products and add them in categories using CSV files You want to import two new products and update existing one with ID 43 and we use the next CSV file: We want to add picture, price, category and product specififcation Id,name,Price,Picture,Category,Color 0,$25 Virtual Gift Card New product,26.00,d:\qqqq\1.jpg,Software,Blue 0,$25 Virtual Gift Card New product2,26.00,d:\qqqq\1.jpg,Software,Blue 43,$25 Virtual Gift Card New updated,26.00,d:\qqqq\1.jpg,Software,Blue If you plan to import categories you can use Category ID, Category Name or the list of categories with separator '|' Create new import template with the same settings You can use column Id number or column name for mapping. We use 0 for mapping for Key (this template if for Product and you can set what product ID you want to use for mapping (Id, Sku, GTIN, etc.) ). Key (Product Key) token Picture token Category token Manufacturer token Specififcation attribute 'Color' 3. How to import localized values using CSV files You want to import localized values for product name and you have three columns CSV file: Id,LanguageId,Name You can use the next values for LanguageId: Create new import template with the same settings You can use column Id number or column name for mapping. We use 0 for mapping for Key (this template if for Product and you can set what product ID you want to use for mapping (Id, Sku, GTIN, etc.) ). And we column name LanguageId for mapping for Language value. See example. 4. How to import pictures using CSV files You want to import stock quantities and you have four columns CSV file: Id,Picture,AltName,DisplayOrder You can use file path or file Url for Picture value. Create new import template with the same settings 6. How to import new products and update existing ones using XML files This is a simple example of XML file <Products> Configure the mapping if XML elements, example See example 
Main tab
Entity - select what you whant to update - Product, Category, Manufacturer, Specification Attribute, Product Attribute, etc.
Entity Key (Product Key) - If you want to update product values you can provide the ID for mapping values from external feed file and nopcommerce database.
Example.
Templates for products - nop product Id, Sku, Gtin, Manufacturer part number and the name of product.
If you want to update Category, Manufacturer, Specification Attribute, Product Attribute you should use nop Id value for these entity values or the name of entity values. You could use breadcrumbs for the Category template (ex. Computers >> Desktops >> Apple)
Example.
You want to update the existing name of product using csv file from manufacturer and you can use this key 'Manufacturer part number'.
Name - the name of template for internal usings
Example.
Your manufacturer gives you URL with new price values. You can load new prices automatically.
Admin Comment - your comment
Source of file(s) - you can select the source type of feed file, ex. Folder, FTP, URL
File folder (path) - If you select Folder you can set the folder for external feed files. You can use mask.
Example
d:\qqqq\stock_quantitylist.zip
d:\qqqq\stock_*.zip
d:\qqqq\*.*
File Url - If you select URL you can set direct URL for feed file
Example
https://www.foxnetsoft.com/stock_quantitylist.zip
FTP setting
- Provide folder for BackUp using absolute or reletive format. 'd:\backup', '~/Plugins/FoxNetSoft.ImportManager/Backup'
Column delimiter - set the column delimiter (comma, tab, etc.)
Field enclosure - set the char if you use it for enclosuring columns. Example. you use " for enclosure fields
Decimal Delimiter - select the type of decimal delimiter (dot or comma), ex. 123.25 or 123,25
You can filter products using the next parameters
Warehouse - If you want to update stock in only one warehouse you can select it from the list.
Example.
You have several different warehouses and each warehouse has own feed file.
Manufacturer - if you want to update prices or stock quantities from one manufacturer you can use this parameter.
Example.
You have the feed file from manufacturer and want to update prices using manufacturer part number. Several products in your nop store can have the same manufacturer part number but you can filter products using this parameter.
Vendor - if you want to update prices or stock quantities from one vendor you can use this parameter.
Example.
You have the feed file from the vendor and want to update prices using SKU.
Remove tier prices - if you want to import tier prices you can remove old tier prices before for the same product. You will see this parameter if you want to import/create tier prices
Remove old pictures - if yuo want to import pictures you can remove old pictures for the same product before. You will see this parameter if you want to import/create pictures


Example
25 - Category ID
Apple - Category name
Apple|Mobiles - category list with the separator '|'.
If you plan to import manuafacturers you can use Manufacturer ID, Manufacturer Name or the list of manufacturers with separator '|'
Example
25 - Manufacturer ID
Apple - Manufacturer name
Apple|Mobiles - manufacturer list with the separator '|'.



You can use nopcommerce product ID, Gtin, manufacturer part number, Sku
You can use file path or file Url for Picture value.
Example.
D:\qqqq\picture\1.jpg
https://teststore.com/1.jpg
You can use nopcommerce category ID or nopcommerce name of the category. You can add the several categories with separator '|'
Example
Category 1
Category 2
Category 1|Category 2
Category 1|22
You can use nopcommerce manufacturer ID or nopcommerce name of the manufacturer. You can add the several manufacturers with separator '|'
Example
Manufacturer 1
Manufacturer 2
Manufacturer 1|Manufacturer 2
Manufacturer 1|22
You can add existing nopcommerce product specfiication options from this csv file.
Example
You have nopcommerce product specfiication named Color with options Red, Black, Yellow.
You can add new column Color in the csv file and add values Red, Black, Yellow, plugin will look for this product specfiication and look for correct specification option ID.
You can use specification option ID, specification option name in this column or several specification options using separator '|'
Example
Column 'Color'
Red
22 - specification option ID for Yellow
Red|Yellow
Red|22
43,2,$25 Virtual Gift Card Russian
43,1,$25 Virtual Gift Card English
Language Id: 1, 2, 3,..
Language Name: English, Spain, Germany, ...
Language Culture: en-US, ru-RU, etc.


43,d:\qqqq\1.jpg, new alt anem,1
43,d:\qqqq\2.jpg, new alt anem,2
43,d:\qqqq\3.jpg, new alt anem,3
Example.
D:\qqqq\picture\1.jpg
https://teststore.com/1.jpg
~/plugins/foxnetsoft.importmanager/pictures/1.jpg


<Product>
<ID>43</ID>
<Sku>VG_CR_033</Sku>
<Name>$25 Virtual Gift Card New updated 2</Name>
<InventoryMethod>ManageStock</InventoryMethod>
<Price>33</Price>
<Pictures>
<Picture>d:\qqqq\1.jpg</Picture>
</Pictures>
</Product>
<Product>
<ID>45</ID>
<Sku>VG_CR_033_2</Sku>
<Name>$25 Virtual Gift Card New updated 5</Name>
<InventoryMethod>ManageStock</InventoryMethod>
<Price>39</Price>
<Pictures>
<Picture>d:\qqqq\2.jpg</Picture>
</Pictures>
</Product>
</Products>
Products/Product/ID = > Product Key
Products/Product/Sku = > Sku
Products/Product/Name = > Product name
Products/Product/Price => Price
Products/Product/Pictures/Picture = >Picture (you can use child XML elemets too)